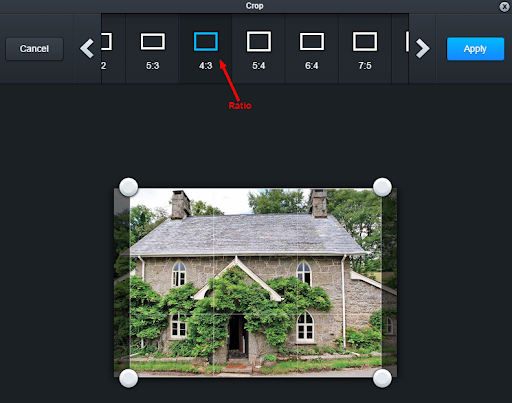How can I resize my image in MailChatter?
If you are using one of our pre-designed email templates, MailChatter will automatically size the image for you to fit the 'space' in the template.
If you have a 'landscape' space in your template, you will need to use a landscape image, otherwise the image will seem over-stretched. Similarly, if the template section has space for a 'portrait' image, you will need to select a portrait image to fit in that space to prevent the image from distorting.
If you have an high quality image, of which you want to use a small portion, you can crop images in the simple but effective image editing studio on MailChatter.
1. Go to 'Your images' in the left hand menu.
2. Select the image you would like to edit and click the red 'Edit Image' button.
3. Click 'crop' and you will have a number of options for resizing or cropping the image, including specifying the specific width or height that you require. To see what the image will look like after you have altered it click 'apply'. The image won't be 'saved' until you click 'save', so if you don't like the effects of the crop, click the back arrow and have another go.
If you have a 'landscape' space in your template, you will need to use a landscape image, otherwise the image will seem over-stretched. Similarly, if the template section has space for a 'portrait' image, you will need to select a portrait image to fit in that space to prevent the image from distorting.
If you have an high quality image, of which you want to use a small portion, you can crop images in the simple but effective image editing studio on MailChatter.
1. Go to 'Your images' in the left hand menu.
2. Select the image you would like to edit and click the red 'Edit Image' button.
3. Click 'crop' and you will have a number of options for resizing or cropping the image, including specifying the specific width or height that you require. To see what the image will look like after you have altered it click 'apply'. The image won't be 'saved' until you click 'save', so if you don't like the effects of the crop, click the back arrow and have another go.
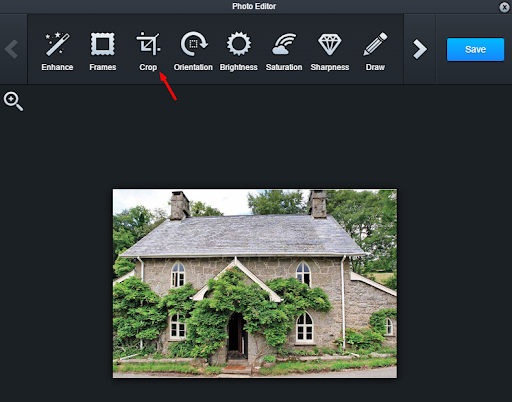
If you are importing images into a two or four column offer template section and want the images to align in size for a uniform look, then you can use the 'crop' option in the editing studio to 'ratio' the images. As long as all of the image you use in an 'two column image' section or 'four column image section are all portrait or all landscape, you can then apply the same ratio to each, to ensure they appear perfectly uniform.
Why not watch one of our quickTutorial Videos on editing an image section of your template?